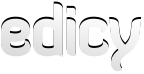Sisu
Leia kiirelt abi või jaga oma kogemusi teistega meie kasutajate foorumis või ühendu meiega kirja teel: support@edicy.com või helista: 7460 064
Sisukord
- Tegin oma veebilehel muudatusi, kuid minu lehe külastajad ei näe neid. Miks?
- Kuidas lehele pilti lisada?
- Lisasin hulga pilte oma lehele, kuid lehte vaadates võtab nende allalaadimine ja näitamine palju aega!
- Kuidas ma saan üleslaetud piltidele ja dokumentidele linkida?
- Kuidas ma saan muuta oma veebilehe värve?
- Kuidas ma saan oma veebilehele lisada otsingukasti?
- Lisasin saidi omaduste lehel otsingukasti oma veebilehele, kuid otsingukast ei ilmunud. Miks?
- Kas ma saan oma lehele lisada ka tabeleid ning olemasolevaid muuta?
- Kuidas lisada YouTube videosid oma lehele?
- Kuidas lisada Google kaarte oma lehele?
- Kuidas ma saan tühistada või tagasi võtta oma lehel tehtud muutatusi?
- Mis asi on sisublokk?
- Kuidas ma saan lisada uut teksti/galerii/vormi ala?
- Kuidas ma saan kustutada teksti/galerii/vormi ala?
- Kuidas ma saan muuta sisublokkide järjekorda?
- Mis asjad on vormid ja mida nad teevad?
- Kuidas ma saan lisada vormile uusi välju ja kustutada olemasolevaid?
- Kuidas ma saan muuta olemasoleva vormi väljasid?
- Kust ma leian läbi vormi postitatud andmed, mida mu lehe külastajad on ära täitnud?
- Kuidas ma saan oma lehele linki lisada?
- Kuidas ma olemas olevat linki muuta või kustutada saan?
- Kuidas ma saan panna linki avanema uues aknas?
- Kuidas ma saan panna pilti linkima?
- Kas Edicy's on ka mingi kaust, kus asuvad kõik mu pildid ja failid?
- Kuidas on võimalik pilti joondada nii, et tekst läheks pildi ümber?
- Kuidas on võimalik pildi suurust muuta?
- Kuidas on võimalik pilti lõigata?
- Pärast pildi suuruse muutmist või pildi lõikamist muutub selle sama pildi suurus ka teistes kohtades minu lehel.
- Ma lisasin oma kodulehe mõned pildid, mida Firefoxis näeb ilusti, kuid Internet Exploreriga kaovad nad ära ja ilmub punane ristike.
- Millised on head pildiformaadid veebi jaoks?
- Kuidas ma saan pilte lisada oma galeriisse?
- Kuidas ma saan galeriis olevatele piltidele pealkirju lisada?
- Kuidas on võimalik pilte galeriist kustutada?
- Kas ühte galeriid on võimalik lisada ka teistele lehtedele?
- Mul on väga palju faile Failid kaustas. Kas kuidagi on võimalik kasutada otsingut nende seas?
- Kuidas ma saan oma failidega kollektsioone luua?
- Lisasin oma kodulehe tekstialasse sisu, kuid nüüd näen seda igal lehel.
- Kuidas on võimalik lisada Facebooki, Twitteri ja teiste sotsiaalvõrgustike väliseid vidinaid oma kodulehele?
Tegin oma veebilehel muudatusi, kuid minu lehe külastajad ei näe neid. Miks?
Kodulehe külastajad ei näe muudatusi seetõttu, et olete publitseerimise välja lülitanud. Minnes “Seaded” → "Lehekülg" näete sellist võimalust nagu “Avalikusta muudatused koheselt”, kui antud kastikeses linnukest ei ole, siis muudatused avalikuks ei lähe. Lisades kastikesse linnukese, jõustuvad ka tehtud muudatused. Kui linnukese lisamine probleemi ei lahendanud, siis võtke meiega ühendust aadressil support@edicy.com
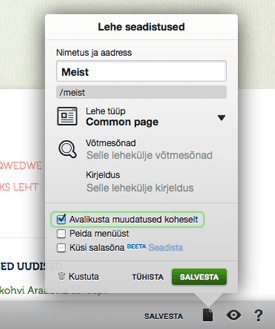
Kuidas lehele pilti lisada?
Teksti redigeerides vajutage "Lisa pilt" ikoonile teksti redaktoris (väike tööriistakast rasvase, kaldkirja jne ikoonidega) või alumisel ribal olevat "Failid" ikooni. Lehe alumisse serva ilmuvalt pildiribalt saate valida soovitud pildi.
Kui soovitud pilti ei ole veel Edicy-sse üleslaetud, siis klikkige "Lisa" nupul pildiribal. Valige pilt, mida soovite oma arvutist üles laadida (korraga võib valida ka mitu pilti hoides all SHIFT või CTRL klahvi), seejärel vajutage Open, peale mida alustatakse piltide laadimist Meediasse. Kui pilt on üles laetud, võite seda soovikorral ükskõik millisele lehele lisada. Pildi saate teksti sisse lisada, kui klikite soovitud pildil või sikutate pildi hiirega soovitud kohta tekstis.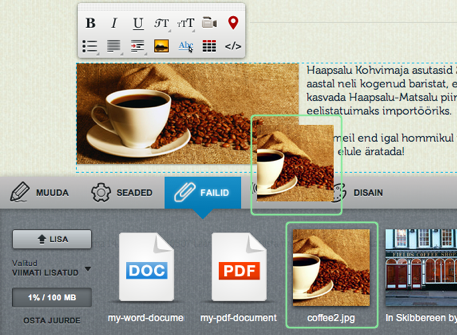
Lisasin hulga pilte oma lehele, kuid lehte vaadates võtab nende allalaadimine ja näitamine palju aega!
Allalaetava pildifaili suuruse vähendamiseks saate kasutada pildi suuruse muutmise tööriista. Selleks klikkige lehel oleval pildil ning ilmuvast tööriista kastist "Muuda pildi suurust" tööriist. Muutke pildi suurus sobivaks ning vajutage nuppu "Valmis". Pildi suuruse vähendamiseks saate kasutada nii pildi optimeerimise, suuruse muutmise kui lõikamise tööriistu.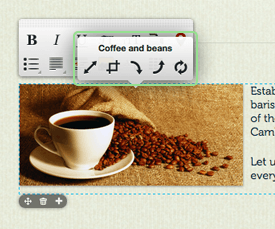
Kuidas ma saan üleslaetud piltidele ja dokumentidele linkida?
Üleslaetud failidele linkimiseks tehke hiirega aktiivseks tekst, millele soovite linki lisada. Valige tööriista kastis lingi tööriist "Tee link". Lingitööriista kasti alustage oma faili nime trükkimist, mille peale ilmuvad kasti alla soovitused. Lingi kinnitamiseks valige soovitud failinimega soovitus ning klikkige sellel. 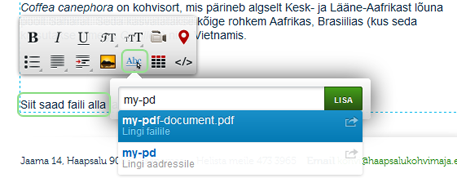
Teil on võimalik tekitada failidele linke ka nii, et tirite faili "Failid" kaustast tekstialasse (see lahendus ei tööta pildifailidega). 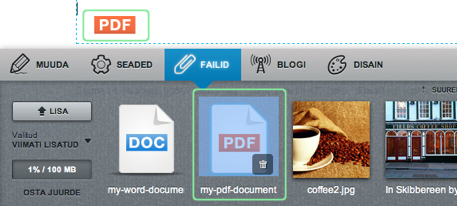
Kuidas ma saan muuta oma veebilehe värve?
Meie disainerid on valinud hoolega värvid, mis sobivad just antud kujundusega. Kui otsite aga midagi uut või soovite oma lehele lisada rohkem isikupära, mis just teie firma identiteediga sobiks, siis saate seda teha käsitsi oma kujunduse CSS failis, viies muudatused sisse otse kujunduse HTML koodi. Lisaks võite tellida täiesti personaalse lahenduse Edicyd tundvatelt veebibüroodelt. Selleks saatke oma soov meile support@edicy.com või vaadake büroode loetelu ja kontaktid siit!
Kuidas ma saan oma veebilehele lisada otsingukasti?
Otsingukasti näitamiseks oma lehel minge "Seaded" → "SEO" ning tehke linnuke valiku "Näita otsingukasti mu saidil" ette ning vajutage "Salvesta". Pange tähele, et asjakohaste otsingutulemuste näitamine sõltub sellest, kas teie veebileht on Google otsingumootoris indekseeritud.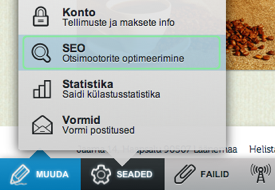
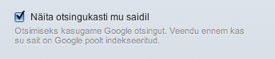
Lisasin saidi omaduste lehel otsingukasti oma veebilehele, kuid otsingukast ei ilmunud. Miks?
Otsingukast on sisse ehitatud ainult Edicy kujundustesse. Kui te kasutate oma kujundust, siis peate otsingukasti ka oma kujunduse koodi sobitama. Kui te kasutate Edicy kujundust, siis peaksite seda uuendama. Kujunduse uuendamiseks vajutage ikooni Kujundus ning valige oma kujundus uuesti.
Kas ma saan oma lehele lisada ka tabeleid ning olemasolevaid muuta?
Jah, Edicy sisaldab ka tabelite loomise ja muutmise tööriista. Uue tabeli lisamiseks valige tööriistakastist tabeli tööriist ning sobilik tabeli dimensioon. Olemas oleval tabelil vajutades avanevad tabeli tööriistad, millega saab lisada ja kustutada veerge ning ridu, muuta tabeli ja aktiivse lahtri suurust ning raami mõõtmeid.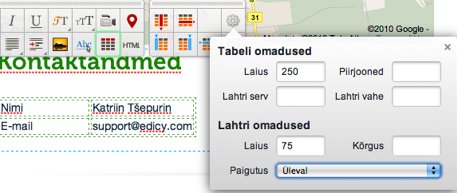
Kuidas lisada YouTube videosid oma lehele?
Valige koht oma lehel, kuhu soovite flash videot lisada ning klikige tööriistal "Lisa video" (kaamera ikoon). Avanevasse aknasse kleepige video link või oma YouTube video kood (embed-code) ning vajutage "Lisa". Sama moodi saate lisada ka näiteks Vimeo, Dailymotion, Metacafe ja Google videosid ning samuti ka muid embed koode (Google Maps jne).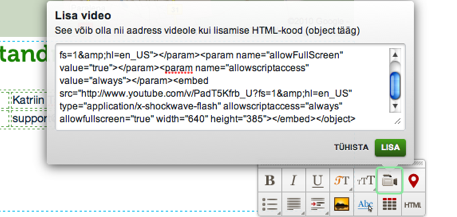
Kuidas lisada Google kaarte oma lehele?
Valige koht oma lehel, kuhu soovite Google kaarti lisada ning klikige tööriistal "Lisa kaart". Avanevas aknas otsige soovitud aadressi ning sobiva asukoha leidmise korral vajutage nupul "Lisa kaart"
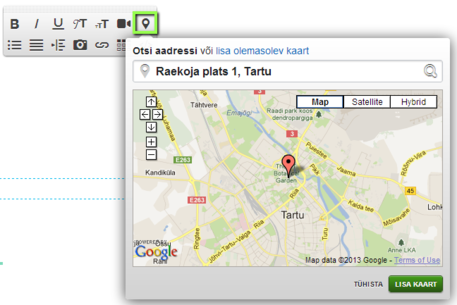
Kuidas ma saan tühistada või tagasi võtta oma lehel tehtud muudatusi?
Tekstiga seotud muudatusi on võimalik tagasi võtta nupukombinatsiooniga CTRL+Z või CMD+Z. Kui olete aga samalt sisulehelt juba ära liikunud, siis muudatuste tagasi võtmine ei õnnestu. Samuti ei ole võimalik muid tehinguid (nt lehe või galeriide kustutamist) tagasi võtta.
Mis asi on sisublokk?
Sisublokk on ala, mis võib olla kas teksti, galerii või vormi tüüpi. Ühes peaalas võib olla rohkem kui üks sisublokki.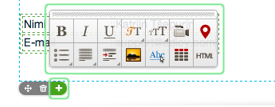
Kuidas ma saan lisada uut teksti/galerii/vormi ala?
Uue sisubloki lisamiseks liigu hiirega peaala lõppu, vasemasse nurka. Seepeale avaneb võimalus lisada uus sisublokk (tekst/galerii/vorm). Uut sisublokki saab lisada vaid ala lõppu, kuid peale seda võib ta ümber tõsta sobilikku kohta.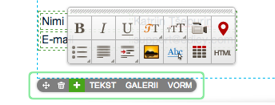
Kuidas ma saan kustutada teksti/galerii/vormi ala?
Sisubloki kustutamiseks liigu hiirega sisubloki alumisse vasemasse nurka. Seepeale ilmuvad kustutamise ja liigutamise ikoonid. Sisubloki kustutamiseks vajuta pügikastikujulist kustutamise ikooni.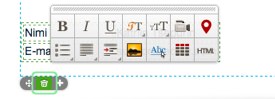
Kuidas ma saan muuta sisublokkide järjekorda?
Sisublokkide järjekorra muutmiseks liigu hiirega sisubloki alumisse vasemasse nurka. Seepeale ilmuvad kustutamise ja liigutamise ikoonid. Sisubloki liigutamiseks vajuta nooltekujulisele ikoonile ning vea see sobilikku kohta. Blokke saab ümber tõsta vaid ühe ala piires. 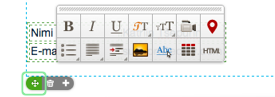
NB! Liigutamisel peab hiire kursor liikuma üle sisublokkide mitte sisublokkide kõrval.
Mis asjad on vormid ja mida nad teevad?
Vormid lubavad teil koguda veebi kaudu tagasisidet külastajatelt, küsida hinnapakkumisi jne. Lehe külastajate poolt täidetud vorme saate alla laadida nii ühtse CSV failina kui lasta saata e-mailile.
Kuidas ma saan lisada vormile uusi välju ja kustutada olemasolevaid?
Uue vormivälja lisamiseks klikka vormil, kuhu välja lisada soovite ning ning valige vormitööriistast sobilik väljatüüp. Välja kustutamiseks või järjekorra muutmiseks liikuge hiirega välja vasakusse ülemisse nurka, mispeale ilmuvad nähtavale liigutamise (neljasuunaline nool) ning kustutamise (prügikasti ikoon) ikoonid. Valige kustutamise ikoon, kui soovite välja kustutada või haarake liigutamise ikoonist, et lohistada väli uude kohta.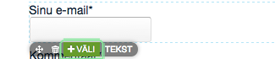
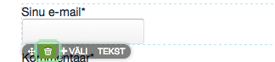
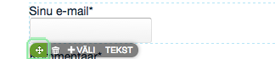
Kuidas ma saan muuta olemasoleva vormi väljasid?
Klikake väljal mille omadusi soovite muuta. Välja kõrvale ilmuvas mullis saate muuta aktiivse välja omadusi.
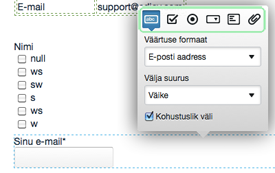
Kust ma leian läbi vormi postitatud andmed, mida mu lehe külastajad on ära täitnud?
Vormi kaudu saadetud admeid saab vaadata, kui lähete "Seaded" → "Vormid". 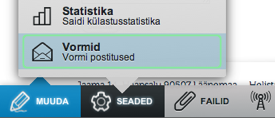
Samas vaates saate vaadata postitatud andmeid ja laadida need alla ühtse CSV failina.
Meiliaadressi, kuhu läbi vormi tulnud postitused saadetakse, on võimalik määrata otse vormitööriistas asuva "Muuda vormi seadeid" kaudu.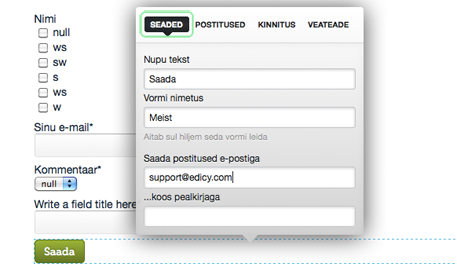
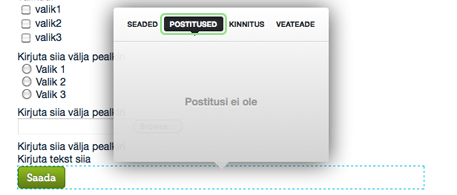
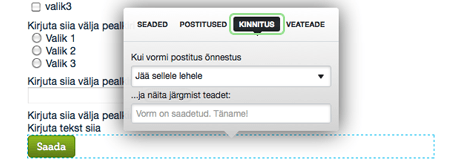
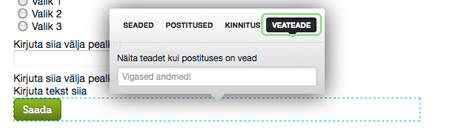
Kuidas ma saan oma lehele linki lisada?
Tehke aktiivseks tekst, mida soovite lingiks muuta ning valige tööriistakastist tööriist "Tee link". Avanevasse lingitööriista kasti sisestage välise veebilehe aadress, e-maili aadress, mõne alalehe või üles laetud faili nimi ning valige alla ilmuvast soovituste kastist õige lingi tüüp. Võite lingi lisamise ka katkestada vajutades nuppu "Sulge" - sel juhul linki ei lisata.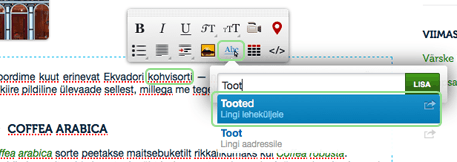
Kuidas ma olemasolevat linki muuta või kustutada saan?
Klikkige olemasoleval lingil, mille peale saate avanevast mullist valida "Muuda" või "Kustuta". Vajuta linki "Muuda" kui soovid linki muuda ning "Kustuta" kui soovid linki kustutada.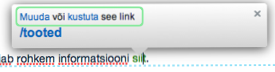
Kuidas ma saan panna linki avanema uues aknas?
Lingitöörista kastis on iga lingisoovituse taga noolega ikoon. Vajutage sellel ikoonil, kui soovite, et link avaneks uues aknas või klikkige lingi nimel, kui soovite, et link avaneks samas aknas.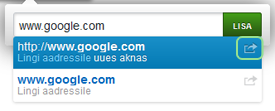
Kuidas ma saan panna pilti linkima?
Klikkige pildil, mida soovite lingiks muutan ning valige tööriistakastist tööriist "Tee link". Sisestage lingi aadress.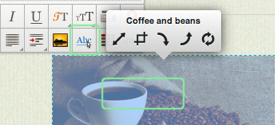
Kas Edicy's on ka mingi kaust, kus asuvad kõik mu pildid ja failid?
Teil on võimalik näha kõiki oma üles laetud pilte, kui lisate sisselogituna oma kodulehe URL'i lõppu "/photos", näiteks minusait.edicypages.com/photos või minusait.edicy.co/photos. Teil on võimalik näha kõiki oma üles laetud faile, kui lisate oma kodulehe URL'i lõppu "/files", nt minusait.edicypages.com/files või minusait.edicy.co/files.
Kuidas on võimalik pilti joondada nii, et tekst läheks pildi ümber?
Kui Te olete pildi tirinud tekstialasse, siis vaikimisi ei kuvata teksti ümber pildi. Selleks, et tekst jääks kenasti pildi ümber, peaksite joondama pildi kas vasakule või paremale. Klikkige pildil ja valige "Paigutus" tööriist tekstiredaktorist. Seejärel valige pildile joondus, kas paremale või vasakule. Pildi joondamine keskele on veidi keerukam, sest HTML standard ei toeta seda. Pildi keskele joondamiseks peaksite valima natuke teksti nii enne kui ka pärast pilti enne kui pildi keskele joondate. 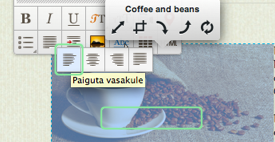
Kuidas on võimalik pildi suurust muuta?
Kui Te olete tirinud pildi tekstialasse, siis avanevad erinevad võimalused selle muutmiseks. Te saate pildi suurust muuta, pilti lõigata ja pöörata ning taastada originaalsuuruses. Pildil klikkides avaneb pilditööriist. Klikkige "Muuda pildi suurust" ikoonil, et muuta pildi suurust. Pildi suuruse muutmiseks tõmmake pilti soovitud nurgast. Klikkige "Valmis" muudatuste salvestamiseks või noolega ikoonile toimingu katkestamiseks.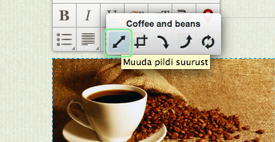
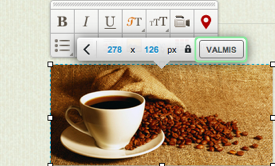
NB! Pildi suuruse muutmise tööriist kasutab originaalfaili, mis tähendab, et muudetakse ka pildi füüsilist suurust ning mõõtmeid. See tähendab, et kui kasutate sama pilti mõnes teises kohas oma veebis, siis muudetakse ka seal asuva pildi mõõtmeid.
Kuidas on võimalik pilti lõigata?
Kui olete pildi tekstialasse lisanud, siis avanevad Teil erinevad võimalused selle muutmiseks (suuruse muutmine, lõikamine, pööramine, originaali taastamine). Klikkige "Lõika pilti" ikoonil pildi lõikamiseks. See annab Teile võimaluse pildist välja lõigata mingi ala nurgas asetsevate nupukeste kaudu. Klikkige "Valmis" muudatuse salvestamiseks või noolega ikoonil toimingu katkestamiseks. 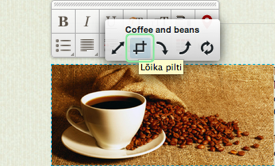
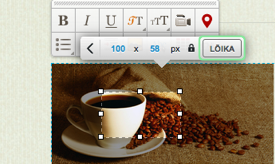
NB! Lõikamise tööriist töötab originaalpildiga, mistõttu muudab ta pildi originaalsuurust ning mõõtmeid pildi optimaalsemaks allalaadimiseks. See tähendab seda, et kui see sama pilt on kuskil mujal Teie kodulehel, siis muutub ka see pilt.
Pärast pildi suuruse muutmist või pildi lõikamist muutub selle sama pildi suurus ka teistes kohtades minu lehel.
Pilditööriist (suuruse muutmine, lõikamine ja pildi pööramine) töötab pildi originaaliga ning muudab pildi füüsilist suurust ja mõõtmeid, et pildi allalaadimine oleks optimaalsem. Kui Te kasutate ühte pildifaili mitmes eri kohas oma kodulehel, siis peate arvestama sellega, et kui muudate pilti ühes kohas, siis muudetakse seda ka kõigis teistes kohtades. Kui soovite ühte pilti kasutada erinevates suurustes erinevates kohtades oma kodulehel, siis selleks peate oma Edicy konto alla üles laadima rohkem kui ühe koopia sellest pildist.
Kui olete kogemata muutnud pildi suurust või pilti lõiganud, siis saate alati taastada pildi originaalsuuruse kui klikite pildil ning valite "Taasta pilt algsest failist". 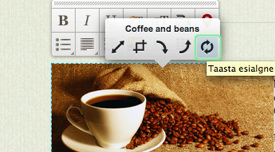
Ma lisasin oma kodulehe mõned pildid, mida Firefoxis näeb ilusti, kuid Internet Exploreriga kaovad nad ära ja ilmub punane ristike.
Probleem on ilmselt selles, et Internet Explorer toetab ainult pilte, mis on RGB värviruumis. Arvatavasti on need pildid, mida IE's ei kuvata, CMYK värviruumis. Lahendus oleks see, kui Te muudaksite need pildid RGB värviruumi. Seda saab teha nt PhotoShopi või mõne teise pildi muutmise tarkvaraga. Photoshop's valige "Image" → "Mode" → "RGB Color". Ärge unustage muudatust salvestada ning pilti uuesti Edicy konto alla üles laadida.
Millised on head pildiformaadid veebi jaoks?
Turvaline on kasutada formaate nagu JPG, PNG ja GIF, sest neid toetavad kõik peamised veebilehitsejad. Püüdke vältida formaatide BMP ja TIFF kasutamist, sest sama kvaliteediga pildid on nendes formaatides tavaliselt palju suuremad kui JPG, PNG või GIF failidena.
Kuidas ma saan pilte lisada oma galeriisse?
Kui Te olete loonud uue galerii ala (vaata, kuidas see käib), klikkige sellel (seal, kus Te näete teksti "See pildigalerii on tühi") ning Edicy avab Failid kausta. Seejärel saate tirida soovitud pildid galeriisse. 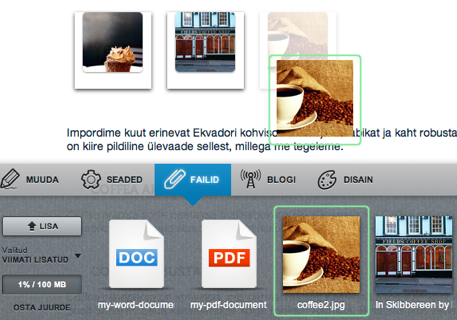
Kuidas ma saan galeriis olevatele piltidele pealkirju lisada?
Pealkirja lisamiseks või muutmiseks tuleb klikkida galeriis oleva pildi peale. Valitud pilt avaneb suurelt ning pildi all asub väli tekstiga "Title goes here". Kirjuta pildile pealkiri ning salvesta muudatused. Saidi külastaja näeb nüüd pildi pealkirja, kui ta seda galeriis vaatab.
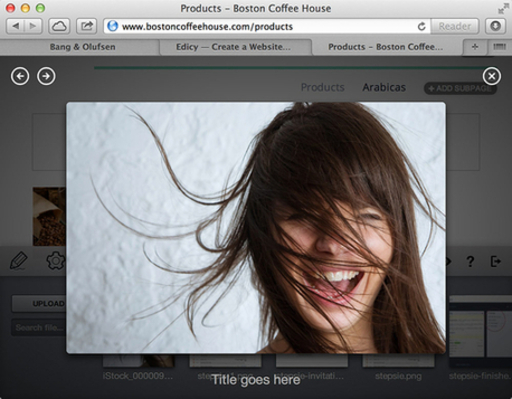
Kuidas on võimalik pilte galeriist kustutada?
Liikuge hiirega üle pildi, mida Te kustutada soovite ning näete, et pildi nurka ilmub prügikasti ikoon. Pildi kustutamiseks klikkige ikoonil. 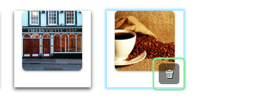
Kas ühte galeriid on võimalik lisada ka teistele lehtedele?
Kahjuks ei ole võimalik lihtsalt kopeerida ning kleepida olemasolevat galeriid teise kohta, aga Teil on võimalik kasutada failide filtreerimise võimalust, et kergema vaevaga ehitada sama galerii teisele lehele. Selleks avage "Failid" sektsioon, mille järel näete "Lisa" nupu all valikuvõimalust "Filtreeri". Valige oma olemasoleva galerii nimi filtriks. Seejärel saate pildid oma uue galerii alla lisada.
Mul on väga palju faile Failid kaustas. Kas kuidagi on võimalik kasutada otsingut nende seas?
Jah, on küll. Kui avad menüüst failide vaate, leiad vasakust äärest otsingukasti. Otsides lihtsalt märksõna järgi, nt "Edicy", kuvatakse sulle kõike failid, mis algavad sõnaga "Edicy". Kui otsingusõnale kirjutada ette tärn, nt " *edicy ", kuvatakse sulle kõik failid, milles sisaldub sõna "edicy".
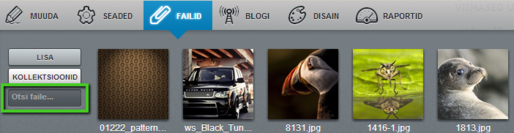
Kuidas ma saan oma failidega kollektsioone luua?
Edicys on võimalik oma failide ja piltide jaoks luua kollektsioone, et nende haldamist mugavamaks muuta. Ava esmalt alumiselt menüüribalt Failid. Kliki soovitud failil (või vali SHIFT-nuppu all hoides mitu faili) ning märkad, et vasakpoolne "Kollektsioonide" nupp muutus kollakaks. Vajuta nupul ning vali menüüst "Uus kollektsioon".
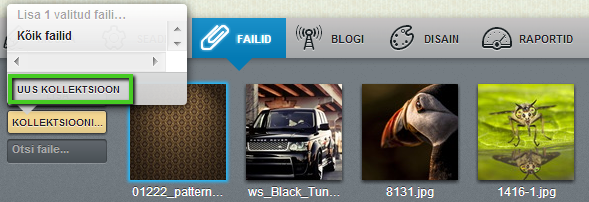
Pane oma uuele kollektsioonile nimi (nt "Esimene") ja vajuta ENTER-klahvi.
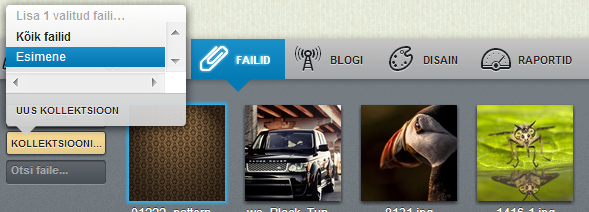
Värskelt loodud kollektsioon on nüüd näha. Kuna sinu valitud fail(id) on veel aktiivsed, siis klikka uuel kollektsioonil ning soovitud faili(d) lisataksegi sinna.
Lisasin oma kodulehe tekstialasse sisu, kuid nüüd näen seda igal lehel.
See tähendab, et olete lisanud sisu ühele kahest saiti läbivast tekstialast - saidi nimi (pealkiri) ja jalus. Edicy kuvab Teie saidi nime (pealkirja) ja jalust igal lehel seetõttu, et Te ei peaks oma firma nime ning kontaktandmeid igale lehele uuesti lisama. Selleks, et sisu ei avalduks igal lehel, kopeerige see tavalisse tekstialasse. Vaadake, kuidas uut tekstiala tekitada siit.
Kuidas on võimalik lisada Facebooki, Twitteri ja teiste sotsiaalvõrgustike väliseid vidinaid oma kodulehele?
Erinevad sotsiaalvõrgustikud võimaldavad sul lisada väliseid vidinaid oma Edicyga loodud veebilehele. Antud juhul keskendume Facebookile, kuid üldiselt toimib väliste vidinate lisamine oma Edicyga loodud saidile sarnaselt ka teistel juhtudel.
1. Mine Facebooki arendajate lehele ning vali endale sobiv väline vidin. Koodi genereerimine ja sisestamine oma kodulehele on sarnane kõikide Facebooki vidinate puhul, antud näite puhul valime selleks Facebooki like-nupu.
2. Pärast valiku tegemist avaneb uus aken. Esiteks, sisesta oma Facebooki lehekülje täielik aadress (nt http://www.facebook.com/edicy). Olgu märkusena lisatud, et like-nupu puhul ei ole võimalik lisada oma personaalse Facebooki konto aadressi.
3. Vali oma järgnevad eelistused.
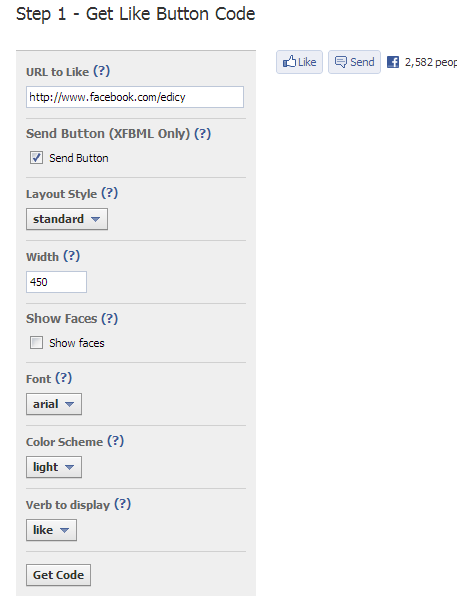
4. Vajuta nupul "Get Code".
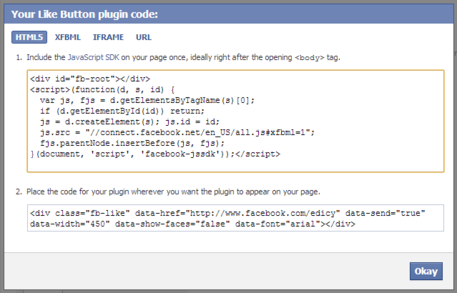
5. Kasutades "HTML lähtekoodi" tööriista oma veebilehe menüüs, sisesta mõlemad genereeritud koodiosad oma veebilehe sisualasse, kuhu soovid, et Facebooki like-nupp tekiks. Kui soovid vidinat lisada ka veel mujale oma saidil, piisab ainult viimase koodijupi lisamisest soovitud kohale.
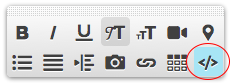
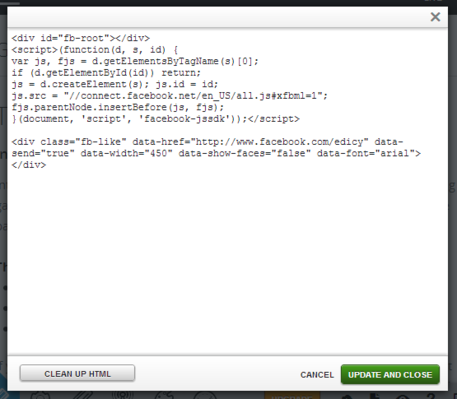
Ja nii lihtsalt see käibki. Võid tutvuda ka teiste sotsiaalvõrgustike poolt pakutavate väliste vidinatega: